もしあなたが フォルダを表示できません エラー 見通し この投稿は、問題の解決に役立ちます。多くの Outlook ユーザーが、パブリック フォルダーにアクセスするときにこのエラーが発生したと報告しています。このエラーには、エラーの主な原因に基づいてさまざまなメッセージが付随します。一部のユーザーは、次のエラー メッセージが表示されると報告しています。
フォルダーを表示できません。Microsoft Outlook は指定されたフォルダーの場所にアクセスできません。操作に失敗しました。オブジェクトが見つかりません。

多くの人が以下のエラー メッセージを経験したと報告されています。
フォルダーを表示できません。このプログラムを実行するための空きメモリが不足しています。1 つ以上のプログラムを終了してから、もう一度試してください。

このエラーは複数の要因によって発生した可能性があります。原因を調べてみましょう。
このフォルダーを Outlook で表示できないのはなぜですか?
フォルダを表示できません Outlook でエラーが発生するのは、Outlook データ ファイルが破損している場合です。必要なフォルダー アクセス許可がないことも、このエラーが発生する原因の 1 つです。また、メールボックスが詰まったり、ストレージが不足したりした場合にも、このエラーが表示されることがあります。このエラーで「メモリ不足」または「メモリ不足」が表示される場合は、バックグラウンドで実行されている不要なプログラムを閉じて、リソースを解放してください。
Outlookでフォルダを表示できないエラーを修正
問題を解決するために使用できる解決策は次のとおりです。 フォルダを表示できません Outlook のエラー:
- OST ファイルを修復または削除します。
- フォルダの権限を確認してください。
- 該当する場合は、古いアイテムを削除します。
- 既定のパブリック フォルダー メールボックスを変更します (修正プログラム)。
1) OSTファイルを修復または削除する
このエラーは、Outlook データ ファイルが破損しているために発生する可能性があります。したがって、OST ファイルを修復するか削除してエラーを修正してみてください。影響を受けたユーザーの中には、この方法を使用してエラーを解決したと報告している人もいます。
OST ファイルを修復するには、以下の手順に従います。

- まず、タスク マネージャーを使用して Outlook アプリを完全に終了します。
- 次に、次のいずれかの場所に移動します。
C:\Program Files (x86)\Microsoft Office\root\Office16 C:\Program Files\Microsoft Office\root\Office16 C:\Program Files\Microsoft Office\Office
注記: 上記の場所は、コンピュータのアーキテクチャとシステムにインストールされている Office のバージョンによって異なります。
- 次に、 SCANPST.EXE ファイル それをダブルクリックして開きます。
- その後、入力 Outlook データ ファイルを参照して選択します。
- 最後に、 始める ファイルを修復するためのボタン。
完了したら、Outlook を再起動してエラーがなくなったかどうかを確認します。
ファイルの修復が機能しない場合は、Outlook OST ファイルを削除するか名前を変更して、Outlook に強制的に再作成させることができます。これを行う手順は次のとおりです。

Outlook は新しい OST ファイルを作成します。フォルダーにアクセスして、エラーが修正されたかどうかを確認してください。
2) フォルダの権限を確認する
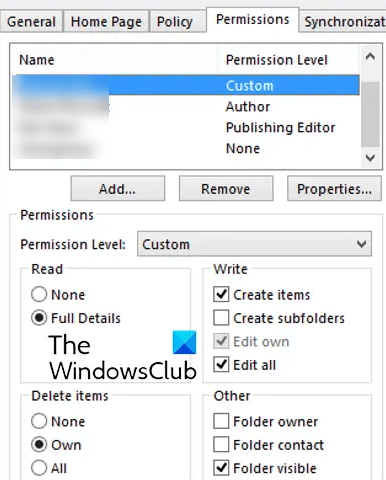
権限が制限されている可能性があります。そのため、「フォルダーを表示できません」というエラー メッセージが表示されることがあります。このエラーが発生している共有 Outlook アカウントのフォルダー権限を変更してください。
注記: アカウントの Outlook フォルダーのアクセス許可を変更するには、管理者である必要があります。このエラーが引き続き発生する場合は、IT 管理者に連絡してフォルダーのアクセス許可を変更してもらってください。
やり方は次のとおりです:
- まず、 フォルダ 左側のパネルのペイン。
- 次に、問題のあるパブリックフォルダを右クリックし、 パブリックフォルダ セクションを選択して プロパティ コンテキスト メニューから選択します。
注: パブリック フォルダーが表示されない場合は、Ctrl + 6 を押します。 - 次に、 権限 タブをクリックし、権限を編集するユーザーを選択します。
- リストに特定のユーザーまたはグループが表示されない場合は、 追加 ボタンをクリックし、ユーザーまたはグループを追加します。 グローバルアドレスリスト。
- その後、 権限レベル に カスタム 選択したユーザーに割り当てる権限にチェックを入れます。 フォルダ表示 箱。
- 最後に、 わかりました 変更を保存するボタン。
これにより、影響を受けるユーザーのエラーが修正されるはずです。
影響を受けたユーザーの一部からは、パブリック フォルダーへのアクセス許可を削除してから再度追加すると問題が解決したという報告もあります。同じ操作を試して、エラーが修正されるかどうかを確認してください。
読む: Outlook データ ファイルを構成できません。
3) 該当する場合は古いアイテムを削除する
以下のいずれかのエラー メッセージが表示される場合は、まず古いアイテムや不要なアイテムを削除してメールボックスに空き容量を確保し、エラーを修正することを検討してください。
フォルダーを表示できません。メッセージ ストアが最大サイズに達しました。メッセージ ストアのデータ量を減らすには、不要になった項目をいくつか選択し、完全に削除 (Shift + Delete) してください。
Outlook に組み込まれているメールボックスのクリーンアップ ツールを使用して、メールボックスに空き容量を確保できます。

Outlook のスペースを空ける方法は他にもいくつかあります。これが役立つかどうか確認してください。
読む: 現在のメールボックスの Outlook エラーからメールを受信できません。
4) デフォルトのパブリック フォルダー メールボックスを変更する (修正プログラム)
一部の管理者は、ユーザーの既定のパブリック フォルダー メールボックスを変更すると問題が解決したと報告しています。同じ操作を行って、エラーが修正されるかどうかを確認できます。方法は次のとおりです。
まず、Exchange PowerShell を開き、以下の構文でコマンドを入力します。
Set-Mailbox -Identity-DefaultPublicFolderMailbox "PublicFolderMailboxName"
指定したユーザーのデフォルト フォルダーが設定されたら、エラーが修正されたかどうかを確認します。
Outlook 検索でフォルダーを表示できないのはなぜですか?
Outlook 検索で結果が取得されず、フォルダーが表示されない場合は、インデックス作成オプションが正しく設定されていないか、インデックス作成に問題がある可能性があります。この問題を解決するには、Outlook のインデックス作成状態を確認し、Windows Search サービスが有効になっていることを確認し、Windows Search カタログを再構築するか、インデックス作成オプションを変更します。