この投稿では、その方法を紹介します Snipping Tool を有効にして最近の Android スクリーンショットを表示する Windows 11 PC 上で。 Microsoft は、Windows 11 の累積的な更新プレビュー KB5034848 で、ユーザーが Snipping Tool を使用して次のことを実行できるようにする新機能を発表しました。 表示、編集、または共有する Android デバイスからの最近のスクリーンショットと写真。
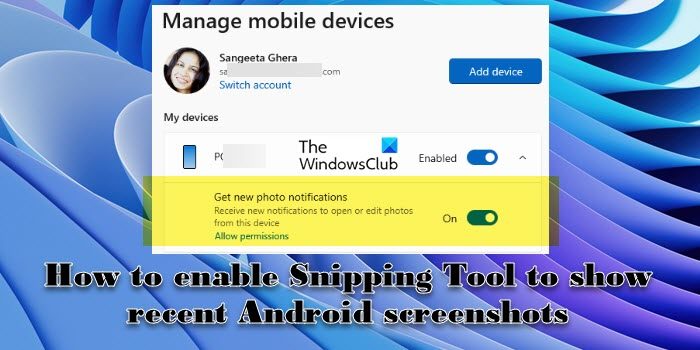
ユーザーは、Android デバイスでキャプチャされた新しい写真やスクリーンショットに関するインスタント通知を PC で受信し、最初に Windows デバイスに転送しなくても、Snipping Tool エディタで直接表示できます。 この新機能により、 電話リンクによるリモートキャプチャ 特徴。
Snipping Tool を有効にして最近の Android スクリーンショットを表示する方法
Snipping Tool が Android デバイスの最近のスクリーンショットや写真を表示できるようにするには、 新しい写真の通知を受け取る の下のオプション モバイルデバイス 設定。 このオプションを有効にすると、Android スマートフォンで撮影した写真やスクリーンショットについて、PC 画面の右下隅に通知が表示されるようになります。 通知をクリックすると、Snipping Tool が自動的に画像を取得し、編集または注釈を追加できるようにします。
この機能を使用する前に、いくつかの点があります。 前提条件 次のことに注意する必要があります。
- Windows 11 PC に累積的な更新プレビュー KB5034848 をインストールします。 この更新プログラムは、Windows 11 バージョン 22H2 および 23H2 (すべてのエディション) で利用できます。 これは、オプションの更新プログラムを介してインストールすることも、このリンクを使用して Microsoft Update カタログ Web サイトから個別にダウンロードすることもできます。
- Android OS を利用可能な最新バージョンに更新します。
- Windows 11 PC に Phone Link をインストールしてセットアップします。 すでに設定している場合は、アプリを更新してください。
- Android モバイル デバイスに Link to Windows アプリをインストールまたは更新します。
プロセス全体を詳しく見てみましょう。
クリックしてください 始める タスクバー領域のボタン アイコンを選択し、 設定。 クリック 設定とデバイス 左側のパネルにあります。 クリックしてください モバイルデバイス 右側のパネルのオプション。
[モバイル デバイスの設定]ページで、 この PC にモバイル デバイスへのアクセスを許可する オプション。
このオプションを有効にすると、[モバイル デバイスの管理]ウィンドウが表示されます。 Microsoft アカウントを使用してサインインするように求められます。 アカウントを選択し、PIN を確認して続行します。

次に、 デバイスを追加 同じウィンドウ上のボタンをクリックします。

あ QRコード あなたの目の前に現れます。

Android スマートフォンで QR スキャナー アプリを開き、アプリを利用してコードをスキャンします。
にリダイレクトされます。 Windowsへのリンク Android スマートフォン上のアプリを実行すると、コンピュータの画面に英数字のコードが表示されます。

「Windows へのリンク」アプリの適切なフィールドにコードを入力します。

電話機は Microsoft アカウントを介して Windows PC に接続します。 設定が完了するまで待って、 をクリックします 終わり デバイスのリンクが完了したとき。
PC に戻り、 続く のボタン モバイルデバイスをアカウントにリンクする 画面。

に戻ります モバイルデバイスの管理 画面の下に Android デバイスが表示されます。 私のデバイス。
必ず確認してください デバイスが有効になっています そしてその 新しい写真の通知を受け取る デバイスリストのすぐ下に表示されるオプションも有効になります。

それを閉めて 設定 アプリ。 コンピュータのタスクバー領域で写真通知の受信が開始されます。
注記:
- 通知を受け取るには、次のことを行う必要があります。 特定のアプリの権限を許可する (Windows へのリンクの場合) カメラやストレージなど。
- Windows アクション センターで DND をオンにしている場合、モバイル スクリーンショットの通知ポップアップは表示されません。 その場合は、 を押して通知パネルを開くことができます。 勝利+N ショートカット キーを押して手動ですべての通知を表示します。
- それでも写真通知が届かない場合は、Android モバイル デバイスで Windows へのリンク アプリを閉じて再起動してください。
Snipping Tool を使用して Windows 11 で Android スクリーンショットを編集または共有する
Windows PC で受信した写真通知をクリックします。

Snipping Tool アプリが開き、エディター ウィンドウにスクリーンショットが読み込まれます。 その後、上部のツールバーにあるツールを使用して、スクリーンショットを編集したり、注釈を付けたりすることができます。
たとえば、次のように使用できます。 ボールペン 画像にコメントを書き込んだり、 ハイライター 重要なセクションを強調表示します。 Snipping Tool では、次のようなアクションを使用して、画像 (存在する場合) からテキストを抽出することもできます。 すべてのテキストをコピーする そして クイック編集。

さらに編集オプションが必要な場合は、 ペイントで編集する ツールバーの右側にあるボタン。 これにより、Microsoft ペイント アプリで画像が開き、さらに編集できるようになります。
現在のスクリーンショットはデフォルトでシステムのクリップボードにコピーされるため、チャット アプリ、ファイル転送アプリ、または写真編集アプリにコピー&ペーストして共有できます。 または、エディタ ウィンドウの右上隅にある 3 点アイコンをクリックして、 共有。


以上です。 これがお役に立てば幸いです。
読む: Snipping Tool の「このアプリでは開けません」エラーを修正しました。
Snipping Tool はスクリーンショットをどこに保存しますか?
Snipping Tool は、デフォルトでスクリーンショットをクリップボードに保存します。 ただし、スクリーンショットを特定のディレクトリに保存したい場合は、 保存 エディタウィンドウの右上隅にあるボタンをクリックします。 スクリーンショットを保存する場所を選択するよう求められます。 ユーザー プロファイル ディレクトリ内の Pictures フォルダーが推奨されますが、コンピューター上の他の場所を選択してスクリーンショットを保存することもできます。
Snipping Tool が機能しないのはなぜですか?
さまざまな理由により、Snipping Tool が Windows 11/10 PC で動作しない可能性があります。 OS 設定で Snipping Tool 機能が無効になっている場合、Snipping Tool 機能は動作しません。 Snipping Tool に関連する重要なシステム ファイルが破損しているか欠落している場合、ツールが動作しなくなる可能性があります。 最近インストールしたサードパーティ製アプリが Snipping Tool に干渉し、機能しなくなる場合があります。
次を読む: Windows PC で Phone Link アプリのリンク機能を無効にする方法。
