この投稿では、 NVIDIA アプリのインストール方法と使用方法 Windows 11 PC 上で。 NVIDIA が導入しているのは、 新しい NVIDIA アプリ ユーザーに提供するのは、 統合された GPU コントロール センター NVIDIA GPU のグラフィック設定を表示および変更します。 このアプリは、NVIDIA コントロール パネルと GeForce Experience アプリの主要な機能を組み合わせており、ユーザーは最新のドライバー アップデートのダウンロード、ゲーム内設定やドライバー設定の変更、他の NVIDIA アプリの検出などをすべて 1 か所から行うことができます。
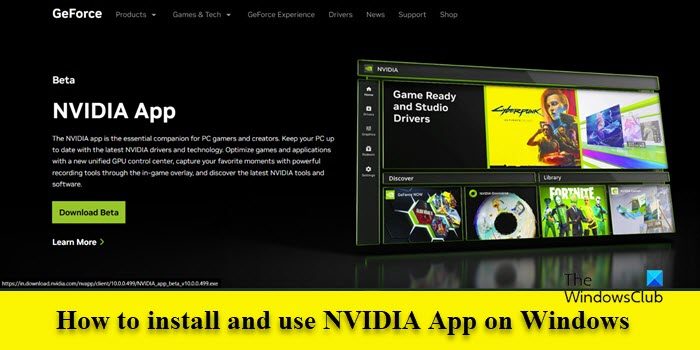
NVIDIA アプリは何をするのですか?
新しい NVIDIA アプリは、ゲーマーやコンテンツ クリエーターに強化されたユーザー エクスペリエンスを提供することに重点を置いています。 よりクリーンで応答性の高い UI、再設計されたゲーム内オーバーレイ、ドライバー情報の改善、Shadowplay 120fps のサポートが特徴です。 アプリでは以下のサービスも提供しています AI を活用したフィルター RTX HDR や RTX Dynamic Vibrance など、RTX 搭載システム上のゲームの視覚的な美しさをカスタマイズします。
このアプリの最も優れた点は、ドライバーのアップデートをダウンロードしたりゲーム内設定を最適化するために、ユーザーが NVIDIA アカウントにログインする必要がなくなったことです。 最終的には、GPU オーバークロックやドライバー ロールバックなど、GeForce Experience の残りの NVIDIA コントロール パネル機能と属性が統合される予定です。
Windows 11 に NVIDIA アプリをインストールして使用する方法
Windows 11 に NVIDIA アプリをインストールして使用するには、システムが次の要件を満たしている必要があります。
- オペレーティング·システム: Windows 10、Windows 11
- ラム: 2GBのシステムメモリ
- 必要なディスク容量: 600MB
- 運転者: GeForce 551.52 ドライバー以降
- CPU: Intel Pentium G シリーズ、Core i3、i5、i7 以降/AMD FX、Ryzen 3、5、7、9、Threadripper 以降。
- GPU: GeForce RTX 20、30、および 40 シリーズ GPU/ GeForce GTX 800、900、1000、1600 シリーズ GPU/ GeForce MX100、MX200、MX300、800M、および 900M GPU。
新しい NVIDIA アプリをダウンロードしてインストールします
このリンクを使用して、NVIDIA の公式 Web サイトから新しい NVIDIA アプリのベータ版をダウンロードできます。 ダウンロードが完了したら、実行可能ファイルをダブルクリックしてインストール ウィザードを実行します。

NVIDIA アプリにアップグレードするように求められます (インストール GeForce Experience を NVIDIA アプリにアップグレードします そしてあなたの設定を転送します)。 クリックしてください アップグレード アプリをインストールするボタン。 クリックしてください 同意して続行 次の画面の ボタンをクリックして、NVIDIA のプライバシー ポリシーとライセンス契約に同意します。 次に、画面上の指示に従ってアプリのインストールを完了します。
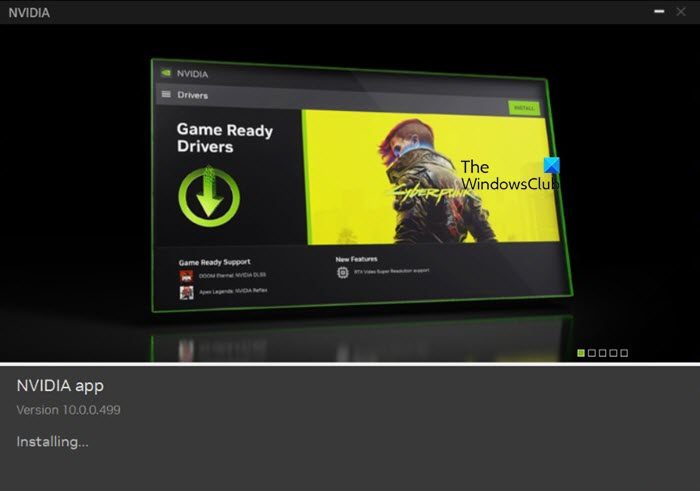
新しい NVIDIA アプリの使用
インストールが成功すると、アプリが起動します。 GeForce Experience とは異なり、新しい NVIDIA アプリでは、アプリを使用するために NVIDIA アカウントにログインする必要はありません。 ログイン はオプションであり、 必要なだけ あなたがしたいとき RTX バンドルを引き換えたり、限定特典にアクセスしたりできます。
アプリのホームページの左側には、次のメニューの専用タブが表示されます。
1) ホーム

の 家 タブには、最新のドライバー パッケージへのショートカットのコレクションが表示されます。 図書館 すべてのゲームを確認できるセクションと、 発見する NVIDIA Broadcast、NVIDIA Omniverse、iCAT などの他の NVIDIA アプリのセクション。 「ライブラリ」セクションでは次のことができます。 ゲームを起動するか、グラフィック設定を変更するの「検出」セクションでは、次のことが可能です。 アプリをすぐにインストールする ワンクリックで。
2) ドライバー

の 運転手 タブでは、最新の NVIDIA ドライバーをダウンロードできます。 以下からお選びいただけます ゲーム対応ドライバー または スタジオドライバー (右上隅にあるドロップダウンを使用して)、次の情報を見つけます。 何が更新されたか (新機能と修正された内容を含む)。

また、 リリースノート 画面の右下隅にある 3 点アイコンをクリックして、選択したドライバーを選択するか、 ドライバーを再インストールする システムが不安定な問題がある場合 (アイコンをクリックして、「再インストール/詳細の表示」を選択します)。
3) グラフィックス
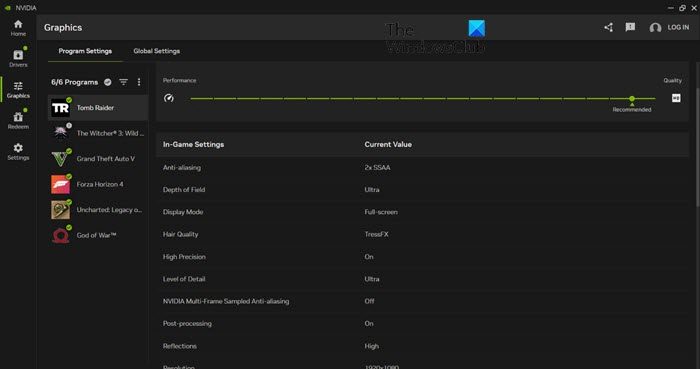
の グラフィックス タブでは、GeForce Experience の最適な設定と NVIDIA コントロール パネルの 3D 設定にアクセスでき、次のことが可能になります。 グラフィック設定を微調整する 個々のアプリに対して、またはすべてのゲームとアプリに対してグローバル プロファイルを設定します。
このタブでは、次の項目にもアクセスできます。 最適化ツールボタンをクリックするだけで、システムに基づいたゲームの推奨設定が適用されます (最適化する)また、次のこともできます 手動で設定を調整する スライダーを使用して (スライダーを上に動かすことができます) パフォーマンス そしてより良い方向へ 品質 あなたの選択に基づいて 解決 そして ディスプレイモード)。

NVIDIA はまた、 全体設定 タブ: RTX ダイナミック バイブランスと RTX HDRにつながります。 ゲーム内オーバーレイ、画面の左側からスライドして表示されます。 オーバーレイは包括的に再設計され、次の項目にすばやくアクセスできるようになりました。 シャドウプレイツール (録画、インスタントリプレイ、スクリーンショット、写真モード)、横に ギャラリー ユーザーフレンドリーなサムネイルを通じて UI の上部に表示されるすべてのキャプチャ。
をキャプチャするかどうかを決定することもできます。 マイクロフォン 下部にあるトグルを使用します。 Shadowplay は基本的に同じままですが、次のことが可能になります。 最大 120 fps でキャプチャ (以前は 60 fps) Nvidia アプリのベータ版を使用。

これとは別に、オーバーレイには フリースタイル ゲーム フィルター などのさまざまな設定を調整して、ゲームの外観を変えることができるセクション カラー、コントラスト、被写界深度、RTX ダイナミックバイブランス、RTX HDR、 もっと。 RTX Dynamic Vibrance と RTX HDR が新登場 AIフリースタイルフィルター AI テクノロジーを利用してゲームの美しさを向上させます。
RTX Dynamic Vibrance は、アプリごとの視覚的な明瞭さを向上させ、色のつぶれを最小限に抑え、画質を維持するための完璧なバランスで、画面上で色をより浮き立たせることができます。 RTX HDR の用途 RTX HDR テクノロジー SDR ゲームで HDR サポートを有効にします。
もう一つの大きな改善点は、 統計 オーバーレイの下部にあるセクション。ゲーム セッション中にパフォーマンス オーバーレイがどのように表示されるかをカスタマイズできます。 表示したい統計だけを選択し、画面上の任意の場所にさまざまな向きで配置できます。
4) 引き換え

「引き換え」タブでは次のことができます ゲームコードを引き換える (新しい GPU の購入にバンドルされている可能性があります) または、 限定特典へのアクセス、ゲーム内コンテンツ、GeForce NOW プレミアム メンバーシップの限定オファーなど。 これはログインが必要な唯一のタブです。
5) 設定
![NVIDIA アプリの[設定]タブ NVIDIA アプリの[設定]タブ](https://i0.wp.com/www.thewindowsclub.com/wp-content/uploads/2024/02/Settings-tab-in-NVIDIA-app.jpeg?resize=700%2C369&ssl=1)
最後のタブは[設定]タブで、ゲーム PC の仕様 (オペレーティング システム、グラフィック カード、ドライバー、ディスプレイ、CPU、RAM、ストレージなど)、アプリの機能、ライブラリ スキャン、通知などにアクセスできます。もっと。 このタブには、古い NVIDIA コントロール パネルへのショートカットも含まれていますが、これはおそらくアプリケーションが正式にリリースされるまでのみ存続します。
注記:
- 新しい Nvidia アプリをインストールすると、実質的に GeForce Experience が無効になります。
- NVIDIA は、正式リリース前に新しい NVIDIA アプリのテストと意見の収集を継続していますが、 GeForce エクスペリエンス そしてその NVIDIA コントロール パネル 引き続きアクセス可能になります ユーザーへ。
- NVIDIA も決定しました いくつかの機能を廃止する 既存のアプリが十分に活用されていない、またはより良い代替手段が利用可能であるという理由から、既存のアプリから除外します。
読む: NVIDIA グラフィックス カードが Windows で HDMI を検出しない。
Windows 11 に NVIDIA ドライバーをインストールするにはどうすればよいですか?
Windows 11 に NVIDIA ドライバーをインストールするには、NVIDIA Web サイトのドライバー ダウンロード セクションにアクセスし、お使いの GPU モデル用の最新ドライバーをダウンロードします。 新しい NVIDIA アプリを PC にインストールして、最新のドライバーのアップデートを入手します。 このアプリを使用すると、Game Ready ドライバーと Studio ドライバーをインストールできると同時に、最新リリースに含まれる内容についての詳細な情報が提供されます。
読む: NVFlash を使用して BIOS を NVIDIA GPU にフラッシュする方法。
