もしあなたの Windows 11/10 の Google Chrome に Web ページが読み込まれない場合は、この投稿がこの問題の解決に役立ちます。 この問題は、インターネット接続が不十分であること、Chrome のバージョンが古いこと、キャッシュまたは Cookie が破損していることが原因で発生する可能性があります。
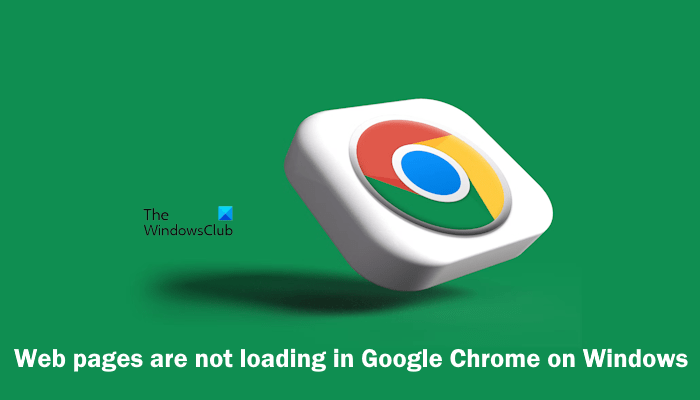
Windows PC の Google Chrome に Web ページが読み込まれない
次の修正を使用して Web の問題を解決します Windows 11/10 上の Google Chrome でページが読み込まれない:
- インターネット接続を確認してください
- キャッシュとCookieをクリアする
- Google Chromeをアップデートする
- プライベート ウィンドウで Web ページをロードしてみる
- サードパーティの Cookie をブロックしましたか?
- Chrome をリセットまたは再インストールする
- 別のブラウザを使用してみてください
さらにトラブルシューティングを進める前に、Ctrl+F5 を押して Web ページをハード リロードまたは更新し、それが機能するかどうかを確認することをお勧めします。
1) インターネット接続を確認してください
インターネット接続が不安定または不良であることは、この問題の最も一般的な原因の 1 つです。 インターネット接続を確認し、WiFi ルーターの電源を入れ直してみることをお勧めします。 一時的な不具合を修正します。 これを行うには、次の手順を使用します。

- ルーターの電源を切ります。
- ルーターの電源アダプターを壁のコンセントから抜きます。
- 数分間待ちます。
- 電源アダプターをルーターに再度差し込み、ルーターの電源を入れます。
- ルーターが起動してインターネットに接続するまで待ちます。
2) キャッシュと Cookie をクリアします
Google Chrome で Web ページを強制的にリロードすることをお勧めします。 この操作を実行するために使用されるショートカット キーは次のとおりです。 Ctrl + F5。 このアクションは、Cookie をバイパスして Web ページをリロードします。 したがって、これにより、問題が Cookie に関連しているかどうかがわかります。

これで問題が解決した場合は、キャッシュと Cookie をクリアする必要があります。 ショートカット キー (Ctrl + Shift + Delete) を使用して、[閲覧データの消去]ウィンドウを Chrome に直接表示することもできます。
3) Google Chromeをアップデートする
最新バージョンの Google Chrome を使用していますか? 以下の手順に従って、Google Chrome ブラウザを最新バージョンに更新します。

- Google Chrome を開きます。
- 右上隅にある 3 つの点をクリックします。
- 選択する 設定 > Chrome について 更新を確認します。
- アップデートが利用可能な場合、Chrome はアップデートを自動的にインストールします。 アップデートのインストール後、Chrome を再起動します。
4) プライベート ウィンドウで Web ページをロードしてみます。

拡張機能がこの問題を引き起こしている可能性があります。 Web ページをプライベート モードまたはシークレット モードで読み込むと、これを知ることができます。 Web ページをプライベート モードまたはシークレット モードで読み込める場合は、拡張機能を無効にして、変更が加えられるかどうかを確認します。 これを行うには、次の手順を実行します。
- ブラウザウィンドウの右上隅にある三点メニューをクリックします。
- 選択する 拡張機能 > 拡張機能の管理。
- 各拡張機能の横にあるスイッチを切り替えて無効にします。
すべての拡張機能を 1 つずつ無効にし、各拡張機能を無効にした後は毎回 Web ページをリロードします。 問題が解決されると、無効にした拡張機能が原因となります。 その拡張機能をアンインストールし、代わりの拡張機能を探してください。
5) サードパーティ Cookie をブロックしましたか?
Chrome でサードパーティ Cookie をブロックしましたか? Google Chromeの設定で確認してください。 Google Chrome では、ユーザーはサード Cookie をブロックすることでプライバシー設定を強化できます。 ただし、この操作により一部の Web サイトが破損する可能性があります。 また、一部の Web サイトの Web ページは正しく読み込まれます。
以下の手順に従ってください。

- Chromeの設定を開きます。
- 選択する プライバシーとセキュリティ。
- もし「」サードパーティの Cookie をブロックする」オプションが選択されている場合は、「サードパーティの Cookie を許可する” オプション。
これで問題が解決するかどうかを確認してください。
6) Chrome をアンインストールして再インストールする
この問題は、ブラウザ ファイルの破損が原因である可能性があります。 この場合、Chrome をアンインストールして再インストールすると解決することがあります。 これを行うには、次の手順を実行します。

- Google Chrome を閉じます。
- Windowsに移動 設定。
- クリック アプリ > インストールされているアプリ。
- 下にスクロールして探します グーグルクローム。
- 3 つの点をクリックして、 アンインストール。
Chromeをアンインストールした後、公式Webサイトから最新版をダウンロードしてインストールしてください。
7) 別のブラウザを使用してみてください

問題が解決しない場合は、別の Web ブラウザで Web ページを開いてみてください。 別のブラウザーで Web ページを読み込める場合は、Microsoft Edge などの他のブラウザーを引き続き使用できます。
Windows 11 の Chrome で一部の Web サイトが開かないのはなぜですか?
Windows 11 の Chrome で一部の Web サイトを開けない理由は数多くあります。最も一般的な原因としては、ファイアウォール設定、ウイルス対策ソフトウェア、拡張機能などが挙げられます。ファイアウォール設定を確認し、Web サイトへのアクセスがブロックされていないことを確認してください。 また、ウイルス対策ソフトウェアと拡張機能を一時的に無効にして、この問題を解決することもできます。
Windows 11 で Chrome ブラウザが非常に遅いのはなぜですか?
Google Chrome ブラウザが遅いのは、不安定なインターネット接続が原因である可能性があります。 インターネット接続が良好であることを確認し、ルーターの電源を入れ直し、バックグラウンド プロセスを終了することをお勧めします。 これを行うには、タスク マネージャー (Shift + Esc) を開いてバックグラウンド プロセスがあるかどうかを確認し、それを右クリックして、[タスクの終了]をクリックします。
次に読む: Google Chrome の白い画面または空白の画面の問題を修正します。