この投稿では、その方法を紹介します GIMPで繰り返しパターンを作成する そしてその使い方。 GIMP でカスタマイズした繰り返しパターンを作成し、それをパターン ライブラリから追加して使用できます。

GIMP (GNU Image Manipulation Program) は、グラフィック デザイナーの間で非常に人気のある、無料のオープンソースのクロスプラットフォーム グラフィック編集ソフトウェアです。 パターンを含むさまざまな種類のデザインやグラフィックを作成できます。 パターンとは主に、複数回繰り返されるデザインです。 シンプルなデザインでも、グラフィック デザインで使用される複雑で人目を引くデジタル パターンでも構いません。 別の画像に適用して魅力的に見せることができます。 GIMP には、グラフィックの作成に使用できる事前に設計されたパターンがいくつか含まれています。 新しいカスタム パターンを作成することもできます。
GIMPでパターンを作ることはできますか?
はい、GIMP でカスタマイズしたパターンを作成できます。 そのためには、オブジェクトの画像を使用し、[レイヤー]メニューを使用して最終画像でオブジェクトを繰り返す必要があります。 これには、オブジェクトとパターン イメージのサイズ変更、オブジェクトのコピー、新しいレイヤーの作成、新しいレイヤーへのオブジェクトの貼り付け、元のレイヤーとパターン レイヤーの結合、およびイメージの保存が含まれます。 。パット ファイル拡張子。
GIMPでパターンを作成するにはどうすればよいですか?
Windows PC 上の GIMP で繰り返しパターンを作成するには、次の手順に従います。
- GIMPをダウンロードしてインストールし、開きます。
- パターンにしたい画像を開きます。
- 小さいサイズにリサイズします。
- パターンタイルのサイズを変更します。
- 元の画像からオブジェクトをコピーします。
- 新しいレイヤーを作成します。
- コピーしたオブジェクトをそこに貼り付けます。
- 元の画像レイヤーの表示を無効にします。
- 新しいレイヤーを選択します。
- [レイヤー]>[変換]>[オフセット]をクリックします。
- オフセットレイヤーのプロパティを設定します。
- 元のレイヤーの表示/非表示を切り替えます。
- パターンレイヤーを元のレイヤーにマージします。
- 作成したパターンをエクスポートします。
まず、コンピュータに GIMP をインストールする必要があります。 公式サイトから最新版をダウンロードし、PCにインストールしてください。 その後、ソフトウェアを起動してメイン GUI を開きます。
ここで、 ファイル > 開く オプションを使用して、パターンに変換するオブジェクトを含むソース画像を開きます。
次に、画像サイズが大きい場合は、適切なパターンを作成するためにオブジェクトのサイズを小さくする必要があります。 に行きます 画像 メニューを選択し、 画像の拡大縮小 オプション。

サイズを設定するときは、画像のサイズを比例的に変更するリンクを必ず有効にしてください。 完了したら、 を押します 規模 画像のサイズを変更するボタン。
その後、パターン タイルのサイズを変更して構成する必要があります。 パターン タイルは、繰り返したいメイン オブジェクトよりも大きくする必要があります。 クリックしてください 層 メニューを選択し、 レイヤー境界サイズ オプション。

次に、レイヤーのサイズを比例的に大きくし、 中心 ボタンを押してオフセット値を設定し、 で埋める というオプション 透明性。 そして、 サイズ変更 ボタンをクリックしてタイルのサイズを変更します。
関連している: GIMPで画像をスキャンするにはどうすればよいですか?

ここで、オブジェクトのサイズを変更せずにキャンバスのサイズを変更する必要があります。 これを行うには、 画像 メニューを選択し、 キャンバスをレイヤーに合わせる オプション。

次に、次の場所に移動します。 レイヤー 右側のパネルをクリックし、画像レイヤーを右クリックします。 コンテキスト メニューから、 アルファから選択範囲へ オプション。 そして、CTRL+C ホットキーを押してメイン オブジェクトをコピーします。
読む: GIMPで画像サイズをトリミング、回転、変更するにはどうすればよいですか?
次に、 層 メニューをクリックし、 新しいレイヤー オプション。 識別できるように、このレイヤーにパターン レイヤーなどの名前を付けます。
その後、新しいレイヤーを選択し、CTRL+V を押して、上でコピーしたオブジェクトをこの新しいレイヤーに貼り付けます。

新しいものが表示されます フローティング選択範囲 レイヤーパネルの上部にあるレイヤー。 レイヤーを右クリックし、コンテキスト メニューから アンカーレイヤー オプション。

次に、元の画像レイヤーの表示を無効にします。 目 ボタン。

さあ、に行ってください 層 メニューをクリックし、 変換 > オフセット オプション。
読む: Windows 上の GIMP で画像の DPI を確認および変更する方法

開いたオフセットダイアログで、 幅/2、高さ/2による オプションを選択し、他の値はすべてそのままにしておきます。 そして、OKボタンを押してください。
メインオブジェクトは画像の角で分割されます。
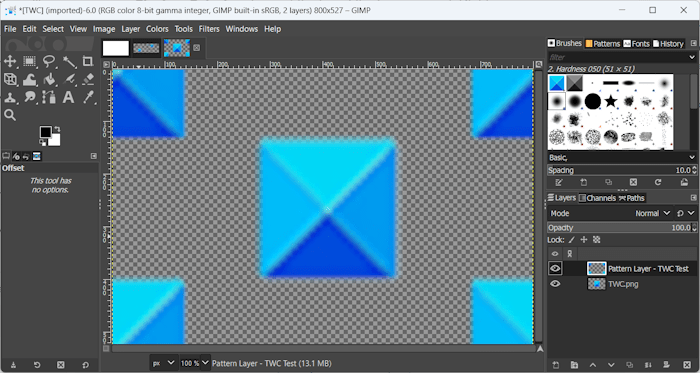
次に、元の画像の表示/非表示を切り替えます。

その後、パターンレイヤーを右クリックして、 下にマージ コンテキスト メニューからオプションを選択して、元の画像レイヤーに結合します。
これでパターンが完成します。 上記の手順を繰り返して、要件に応じてパターンを拡張できます。
見る: GIMPのテキストにネオングロー効果を追加するにはどうすればよいですか?
最後に、パターン ファイルを保存する必要があります。 クリックしてください ファイル メニューを選択し、 名前を付けてエクスポート オプション。
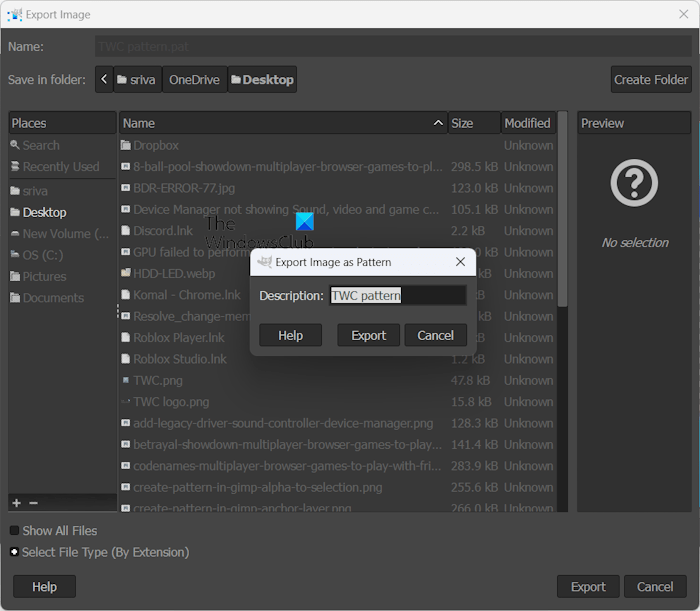
次に、ファイルを
これは、GIMP で装飾デザインを繰り返したカスタム パターンを簡単に作成する方法です。
読む: Windows の GIMP で透明な GIF を作成するにはどうすればよいですか?
GIMP のパターン ライブラリにカスタム パターンを追加して使用するにはどうすればよいですか?
次の質問は、上で作成したパターンを GIMP のパターン ライブラリに追加する方法です。 そして、そのパターンを画像内でどのように使用できるか。 このセクションでは、これら両方の質問に答えます。
作成したパターンを GIMP に追加するには、次の手順に従います。
まず、Win+E を使用してエクスプローラーを開き、作成したパターンを保存したフォルダーに移動します。 次に、作成したパターン(.pat)ファイルをコピーします。
次に、GIMP アプリを開き、 編集 メニューを選択し、 環境設定 オプション。

次に、 フォルダー 左側のペインでカテゴリをクリックし、 + アイコンをクリックして展開します。 次に、 パターン 利用可能なフォルダーからフォルダーを選択します。
右側のパネルから、GIMP パターン ファイルを含む表示されたフォルダーを選択し、 ファイルマネージャーでファイルの場所を表示する ボタン (上のスクリーンショットで強調表示されているとおり)。
開いたファイル エクスプローラーの場所に、CTRL+V ホットキーを使用して、以前にコピーしたパターン ファイルを貼り付けます。
次に、GIMP アプリに戻り、 ウィンドウ > ドッキング可能なダイアログ > パターン パターンライブラリを開くオプション。

次に、 を押します。 リフレッシュ ボタンをクリックしてパターン ライブラリを更新し、ライブラリに新しく追加されたパターンを表示します。 これで、要件に応じて使用できるリストが表示されます。
これで、次のいずれかの方法を使用して、追加されたパターンを使用できるようになります。
- バケットフィルツールを使用します。
- パターンで塗りつぶし機能を使用します。
- クローンツールを使用します。
- パスツールを使用します。
- ストローク選択機能を使用します。
1) バケットフィルツールを使用する

GIMP で新しく作成したパターンを使用する最も簡単な方法は、バケット フィル ツールを使用することです。 その方法は次のとおりです。
まず、 バケットフィル ツールボックスからツールを選択し、 パターン塗りつぶし オプション。
パターン アイコンをクリックして、新しく作成したパターンを選択できるようになりました。
その後、画像をクリックして選択したパターンで塗りつぶします。
関連している: Windows で GIMP を使用してアニメーション GIF のフレームを編集するにはどうすればよいですか?
2) パターンで塗りつぶし機能を使用する

GIMP には、選択したパターンで画像またはキャンバスを塗りつぶす専用の機能も用意されています。 以下の手順で利用できます。
- まず、ソース イメージを開くか、新しいグラフィック イメージを作成します。
- さて、から パターン 右側のパネルで、使用するパターンを選択します。
- 次に、 編集 メニュー。
- その後、 パターンで塗りつぶす オプションを押すか、 CTLR+; ホットキーを押してこのオプションを選択します。
パターンが画像に適用されます。
見る: GIMPで画像を拡大または縮小するにはどうすればよいですか?
3) クローンツールを使用する

画像上でパターンを使用するもう 1 つの方法は、 クローンツール。 左側のツールボックスからこのツールを選択するか、C キーを押してクローン ツールを選択します。
次に、 ソース に パターン をクリックして、使用するパターンを選択します。 また、不透明度、サイズ、間隔、硬さなどの他のパラメータも設定します。
完了したら、選択したパターンで画像上に描画を開始します。
読む: GIMPで写真レタッチをするにはどうすればよいですか?
4) パスツールを使用する

GIMP で事前に設計されたパターンまたはカスタム パターンを使用する次の方法は、パス ツールを使用することです。 この方法を使用する手順は次のとおりです。
まず、左側のツールボックスからパス ツールを選択するか、B キーを押して素早く選択します。
次に、メイン画像ウィンドウを選択し、必要な形状に従ってアンカー ポイントの作成を開始します。
ここで、 ストロークパス 左側のパネルからボタンをクリックします。
新しく開いた「ストローク パス」ダイアログ ウィンドウで、次のように設定します。 パターン 下 ストロークライン オプションを選択し、それに応じて他の設定をカスタマイズします。
最後に、 を押します。 脳卒中 ボタンをクリックすると、描画されたパスにパターンが適用されます。
この方法では、ストロークパラメータ設定時に適用したいパターンを選択できないというデメリットがあります。 パターン ライブラリで最後に選択したパターンが自動的に適用されます。 したがって、使用するパターンがすでに選択されていることを確認してください。
読む: GIMP画像エディターで品質を落とさずに画像のサイズを変更するにはどうすればよいですか?
5) ストローク選択機能を使用する
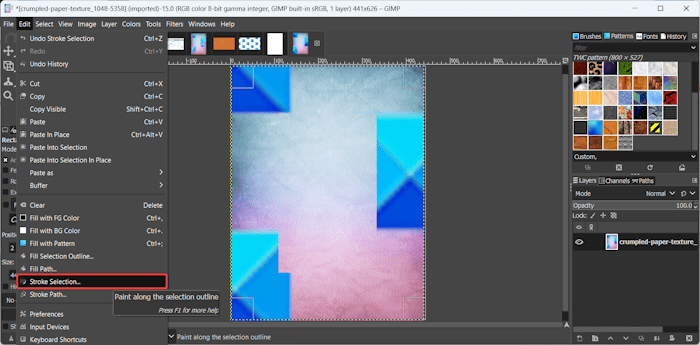
GIMP で画像にパターンを適用するもう 1 つの方法は、ストローク選択機能を使用することです。 これは、パス ツールを使用してパターンを使用する上記の方法に似ています。 その方法は次のとおりです。
まず、ツールボックスから、 選択 ツールを選択し、カーソルを使用して画像を選択します。
さあ、に行ってください 編集 メニューをクリックし、 ストークの選択 オプション。
[ストロークの選択]ダイアログ ウィンドウが表示されます。[パターン]オプションを選択して、線の幅を設定するだけです。 その後、ストロークボタンを押すと、最後に選択したパターンが画像上に描画されます。GIMPでパターンを埋めるにはどうすればよいですか?
画像をパターンで塗りつぶすには、 バケットフィル ツールを選択し、パターン塗りつぶしオプションを選択します。 または、 編集 > パターンで塗りつぶす 同じことを行う機能。 上記で完全な手順について説明しました。 この投稿をチェックしてください。
今すぐ読んでください: Windows で GIMP を使用して画像のサイズをバッチ変更する方法?
