(oneechanblog) – 保存した下書きをWordPressで見つけようとしていますか?
ほとんどの場合、下書きの投稿やページを見つけるのは簡単ですが、行方不明になることもあります。
この記事では、WordPressで保存した下書きを見つけるためのいくつかの方法を共有します。

保存したドラフトをWordPressで見つけられないのはなぜですか?
WordPressサイトを使い始めるときは、管理領域を学ぶのに時間がかかります。
下書きを保存してから、別のタスクに進むことができます。 その後、そのドラフトで作業を続けたい場合は、自分の投稿を見つけるのに苦労するかもしれません。
予期しない場所にあるか、誤って削除されている可能性があります。特に、下書きにアクセスできる他のユーザーとの複数の作成者のブログがある場合はそうです。
下書きが見つからなくても、慌てないでください。 削除された場合でも、元に戻す方法はあります。
このガイドでは、WordPressで保存した下書きを見つけるための5つの異なる方法について説明します。 特定の方法に直接ジャンプしたい場合は、以下のリンクを使用できます。
- 不足しているドラフトのクイックドラフトボックスを確認します
- WordPressのページと投稿メニューで不足しているドラフトを見つける
- ダイレクトリンクを使用して、すべてのWordPress投稿ドラフトを表示します
- WordPressのゴミ箱にドラフトがないか確認してください
- 失われたドラフトを回復するためにWordPressデータベースをチェックしてください
- 不足しているドラフトのクイックドラフトボックスを確認します
ダッシュボードでクイックドラフトツールを使用した場合、[ドラフトを保存]ボタンをクリックするとドラフトが消えたように見えることがあります。

最近ドラフトを作成した場合でも、WordPressダッシュボードでドラフトを見つけることができるはずです。
左側のメニューの[ダッシュボード]をクリックして、[クイックドラフト]ボックスを見つけます。 このボックスには、最新の下書きがすべて表示されます。
これらのドラフトのいずれかで作業を続けるには、青いタイトルをクリックするだけです。

クイックドラフトセクションがない場合は、ページの右上にある[画面オプション]タブをクリックして、元に戻すことができます。
[クイックドラフト]チェックボックスがオンになっていることを確認してください。チェックボックスが再び表示されます。
WordPressのページと投稿メニューで不足しているドラフトを見つける
WordPressブログで保存した下書きを見つけるもう1つの簡単な方法は、次のURLにアクセスすることです。 投稿»すべての投稿 あなたの投稿のために、または ページ»すべてのページ ページ用。
それが完了すると、[ドラフト]タブが表示されます。

下書きの上にマウスを置くと、これらの投稿を編集、ゴミ箱に移動、またはプレビューするためのオプションが表示されるようになりました。

ダイレクトリンクを使用して、すべてのWordPress投稿ドラフトを表示します
別のオプションは、直接リンクを使用して「下書き」画面に直接ジャンプすることです。
まず、WordPressダッシュボードにログインしていることを確認してください。 詳細については、WordPressのログインURLを見つける方法に関するガイドをご覧ください。
それが済んだら、ウェブサイトのURLの最後にテキストを追加する必要があります。 このテキストは、下書きの投稿とページのどちらを表示するかによって異なります。
下書きの投稿をすべて検索するには、WebサイトのURLの末尾に次を追加します。
/wp-admin/edit.php?post_status=draft&post_type=post
たとえば、WebサイトのURLが「www.example.com」の場合、ブラウザのアドレスバーに以下を貼り付ける必要があります。
www.example.com/wp-admin/edit.php?post_status=draft&post_type=post
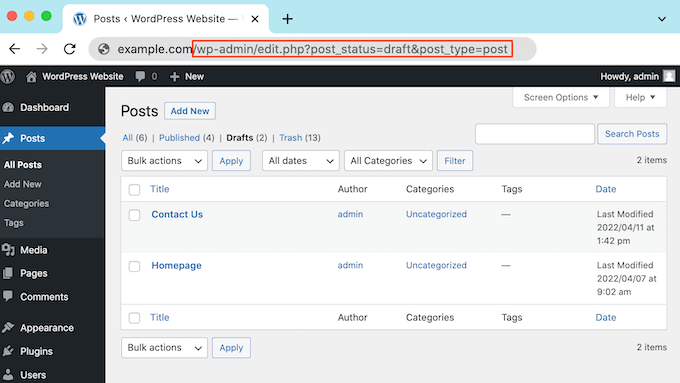
次に、キーボードのEnterキーを押すだけです。 ドラフトされたすべてのWordPress投稿を表示する画面にリダイレクトされます。
代わりに下書きページをすべて表示するには、WebサイトのURLの最後に以下を追加してEnterキーを押します。
/wp-admin/edit.php?post_status=draft&post_type=page
それが完了すると、WordPressは下書きされたすべてのページを含む画面を表示します。

WordPressのゴミ箱にドラフトがないか確認してください
[下書き]タブを確認しましたが、下書きのページまたは投稿が見つかりませんか?下書きが欠落している場合は、誤って削除された可能性があります。 他のWordPressユーザーまたは作成者をサイトに追加した場合は、他の誰かがあなたの下書きを削除した可能性があります。
幸い、WordPressを使用すると、削除された投稿やページを簡単に復元できます。
コンピューターと同じように、WordPressは削除されたアイテムを「ごみ箱」フォルダーに移動します。 これらのページと投稿は[下書き]タブに表示されなくなりますが、すぐに完全に削除されるわけではありません。
デフォルトでは、WordPressはアイテムをゴミ箱フォルダーに30日間保持します。 ゴミ箱が空になる頻度を変更したい場合は、WordPressでゴミ箱が自動的に空になるのを制限または無効にする方法に関するガイドを参照してください。
ごみ箱フォルダの内部を確認するには、次のいずれかに移動します。 ページ»すべてのページ、 また 投稿»すべての投稿。
それが終わったら、「ゴミ箱」タブをクリックするだけです。

ここには、削除されたすべての投稿またはページが表示されます。 下書きが見つからない場合は、その上にマウスを置きます。
その後、「復元」リンクをクリックするだけです。

これで、上記と同じプロセスに従って、この下書きページを見つけるか、[下書き]タブに投稿できます。
失われたドラフトを回復するためにWordPressデータベースをチェックしてください
WordPressの「ゴミ箱」フォルダに不足しているドラフトが見つかりませんか?
別のオプションは、WordPressデータベースをチェックすることです。 この方法を使用して削除されたドラフトを復元することはできませんが、そのコンテンツを取得することはできます。
完了したら、WordPress管理エリアの新しいドラフトにコピーして貼り付けることができます。
この方法はより高度なため、初心者にはお勧めしません。
この方法を続行する場合は、バックアップを作成することをお勧めします。 バックアップを使用すると、何か問題が発生した場合にWordPressサイトをすばやく復元できます。 あなたは始めるために最高のWordPressバックアッププラグインの私達の専門家の選択を見ることができます。
WordPressデータベースにアクセスするには、最初にWebホスティングアカウントにログインする必要があります。 これは通常、WordPressホスティングプロバイダーによって提供されます。
たとえば、Bluehostをご利用の場合は、cPanelダッシュボードにログインするだけです。
コントロールパネルにログインしたら、「phpMyAdmin」の設定を探します。 Bluehostのお客様の場合は、をクリックする必要があります 高度な»phpMyAdmin 左側のメニューにあります。

次に、[データベース]タブをクリックします。
左側のメニューで、WordPressデータベースの名前を見つけます。

ノート: データベース名がわからない場合は、wp-config.phpファイルでこの情報を見つけることができます。
左側のメニューで、名前に「投稿」が含まれているオプションを見つけます。 次に、クリックしてこのオプションを選択します。 これで、すべてのWordPressの投稿とページが表示されます。

次に、復元するドラフトを見つけます。
次に、先に進んで[編集]ボタンをクリックします。

それが完了すると、phpMyAdminはこのドラフトをHTML形式で表示します。
このドラフトを復元するには、「post_content」セクションのすべてをコピーするだけです。
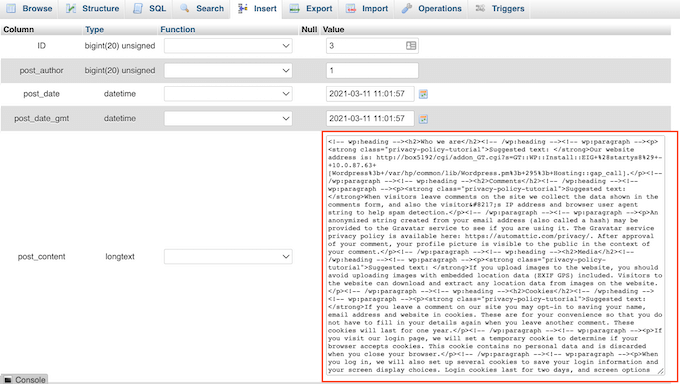
次に、WordPress管理画面に戻ります。 ここで、新しいWordPressページまたは投稿を作成できます。
右上隅にある点の線を示すアイコンをクリックします。
その後、「コードエディタ」をクリックします。

これにより、このページが開くか、WordPressコードエディターに投稿されます。
ここで、前の手順でコピーしたHTMLコードを貼り付けるだけです。 それが終わったら、「終了コードエディタ」をクリックします。

これで、WordPressデータベースからコピーしたすべてのコンテンツが表示されます。 このドラフトがWebサイトにアクセスするユーザーにどのように表示されるかを確認するには、[プレビュー]ボタンをクリックします。
これで、WordPressエディターでこのドラフトを作成できます。 たとえば、新しいドラフトにSEOに適したタイトルを付け、フォーカスキーフレーズを追加することができます。
この記事が、WordPressで保存した下書きを見つける方法を学ぶのに役立つことを願っています。 また、WordPressでキーワードとメタの説明を追加する方法についてのガイドや、使用すべき最高のWordPressSEOプラグインとツールの専門家による選択もご覧ください。
この記事が気に入った場合は、WordPressビデオチュートリアルのYouTubeチャンネルに登録してください。 あなたはまた私たちを見つけることができます ツイッター とFacebook。
WordPressで保存したドラフトを見つける方法(初心者向けガイド)の投稿は、WPBeginnerに最初に掲載されました。