(oneechanblog) – WordPressで投稿を一括スケジュールしますか?
WordPressには投稿をスケジュールするために必要なものがすべて付属していますが、一度に複数の下書きをすばやくスケジュールしたい場合はどうでしょうか。 一括スケジューリングは、公開されるのを待っているさまざまな記事がたくさんある場合に役立ちます。
この記事では、無料のプラグインを使用して、WordPressで投稿を一括スケジュールする方法を紹介します。
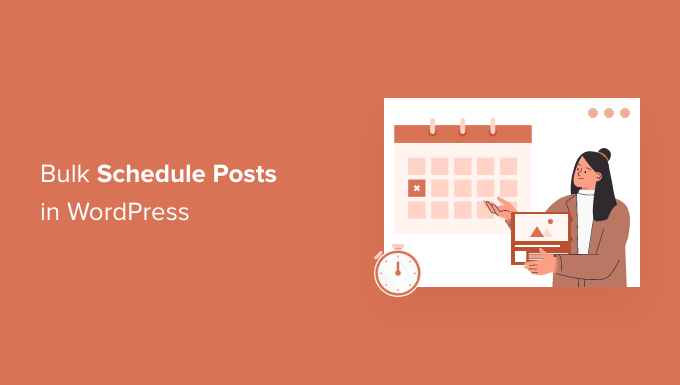
WordPressの投稿を一括スケジュールする必要があるのはいつですか。
ブログのコンテンツを作成および管理する唯一の作成者である場合は、WordPressのデフォルトの投稿スケジュール機能を使用してブログ投稿を簡単にスケジュールできます。
投稿をスケジュールするには、右側のサイドバーにある[投稿]タブを選択するだけです。 次に、[公開]フィールドをクリックします。 これにより、この投稿をスケジュールできるカレンダーが開きます。

WordPressダッシュボードでスケジュールされたすべての投稿を表示することもできます。
これを行うには、次のWebサイトにアクセスしてください。 投稿»すべての投稿。 次に、[スケジュール済み]タブをクリックします。 これにより、今後のすべての投稿のリストと、公開予定日が表示されます。

ノート:スケジュールされた投稿が非公開になることがありますか? WordPressの「Schedulemissed」投稿エラーを修正する方法についてのガイドを参照してください。
ただし、多数の投稿をスケジュールする必要がある場合は、時間がかかることがあります。
組み込みのWordPressスケジュール機能を使用すると、各投稿を個別に開いてから、公開日時を選択する必要があります。
WordPressに一括スケジュールを追加することで、一度に複数の投稿をすばやく簡単にスケジュールできます。 これにより、トラフィックを増やし、WordPressブログを成長させるための時間を増やすことができます。
複数の作成者のブログがある場合は、一括スケジュールを設定することもできます。 さまざまな作家と仕事をしているときは、明確なスケジュールが全員を軌道に乗せるのに役立ちます。
そうは言っても、WordPressで投稿を簡単に一括スケジュールする方法を見てみましょう。
WordPress投稿の一括スケジュール(ステップバイステップガイド)
WordPressで投稿を一括スケジュールする最も簡単な方法は、編集カレンダープラグインを使用することです。 これは無料のWordPressプラグインで、ドラッグアンドドロップでスケジュールを作成できます。
このプラグインは、スケジュールされたすべての投稿を表示してコンテンツカレンダーを作成できるカレンダービューを追加します。

まず、エディトリアルカレンダープラグインをインストールしてアクティブ化する必要があります。 ヘルプが必要な場合は、WordPressプラグインのインストール方法に関するガイドをご覧ください。
有効になったら、 投稿»カレンダー。 カレンダービューが表示されます。
画面の右上にある[予定外のドラフトを表示する]リンクをクリックします。 これにより、予定外のドラフトがすべて表示されるサイドバーが開きます。 サイドバーが表示されると、リンクが「予定外のドラフトを非表示」に変わります。

次に、スケジュールに追加するドラフトを取得します。 これで、この投稿をカレンダーの任意の日にドロップできます。
デフォルトでは、編集カレンダーはこの投稿を午前9時にスケジュールします。
別の時間に公開したい場合は、投稿にカーソルを合わせてください。 次に、[クイック編集]リンクをクリックします。

これにより、エディタカレンダーポップアップが起動します。
ドロップダウンメニューで、投稿が公開されるタイミングを変更できます。

これで、これらの手順を繰り返して、すべての下書きをバッチスケジュールできます。
ドラッグアンドドロップでスケジュールを変更する方法
完璧な世界では、一度スケジュールを作成してからそれを守ります。
実際には、これが常に当てはまるとは限りません。 場合によっては、スケジュールを変更したり、スケジュールから投稿を完全に削除したりする必要があります。
投稿がオンラインで表示されるように設定されている日付を変更する場合は、カレンダーで投稿を取得して、新しい日付にドラッグするだけです。
スケジュールされた投稿を削除するには、右上隅にある[スケジュールされていない下書きを表示する]リンクをクリックします。 これで、投稿を「予定外のドラフト」サイドバーにドラッグアンドドロップできます。

これは、スケジュールから投稿を削除するための最良の方法です。
カレンダービューで投稿にカーソルを合わせると、[削除]リンクが表示される場合があります。 これにより、カレンダーから投稿が削除されるだけでなく、投稿自体がゴミ箱フォルダに送信されます。

投稿を完全に削除せずにスケジュールから削除する場合は、常に[スケジュールされていないドラフト]サイドバーを使用してください。
編集カレンダーを使用して新しいドラフトをまとめて作成およびスケジュールする方法
コンテンツのアイデアをブレインストーミングするのが好きな場合は、編集カレンダーが役立ちます。
Editor Calendarプラグインを使用してWordPressで下書きをバッチスケジュールする別の方法は、カレンダービューで新しい下書きを作成することです。 次に、これらの空白の下書きをカレンダー内で移動できます。
このトリックは、複数の作成者と協力している場合にも役立ちます。 カレンダービューを使用して、計画されているすべての投稿の下書きを作成し、これらの下書きを作成者に割り当てるだけです。
このようにして、誰もが自分が何をしているのか、そしてそれらの投稿の期限がいつになるのかを正確に知ることができます。
新しい投稿を作成するには、このコンテンツを公開する予定の日付にカーソルを合わせるだけです。 次に、表示されたら[新しい投稿]リンクをクリックします。

これにより、ポップアップウィンドウが開きます。 開始するには、[タイトル]フィールドに投稿の名前を入力します。
WordPressがこのコンテンツをいつ公開するかを選択することもできます。

日付と時刻は後でいつでも変更できるので、最初から正しく設定する必要はありません。
[ステータス]ドロップダウンは、デフォルトで[ドラフト]に設定されています。 これは、編集カレンダーが、選択した日時に自動公開するように下書きを設定しなくても下書きを作成することを意味します。WordPressでこの投稿を自動的に公開する場合は、[ステータス]ドロップダウンメニューを開き、[スケジュール済み]を選択します。
このポップアップには、投稿を書き込むことができるコンテンツ領域もあります。
コンテンツ領域には、完全なWordPress投稿エディターで取得するフォーマット設定は含まれていませんが、投稿に含まれる内容の簡単な要約を追加するのに最適です。
完全なWordPressエディターを使用する必要がある場合は、編集カレンダーに便利なショートカットがあります。 カレンダービューで投稿にカーソルを合わせるだけです。 次に、[編集]リンクをクリックします。
これにより、標準のWordPressエディターで投稿が開きます。 別のオプションはに行くことです 投稿»すべての投稿。 これで、新しいドラフトを見つけて、編集用に開くことができるはずです。
この記事が、WordPressの投稿をまとめてスケジュールする方法を学ぶのに役立つことを願っています。 また、無料の電子メールドメインを取得する方法に関するガイドや、中小企業に最適なHRソフトウェアの専門家による選択も確認してください。
この記事が気に入った場合は、WordPressビデオチュートリアルのYouTubeチャンネルに登録してください。 あなたはまた私たちを見つけることができます ツイッター とFacebook。
WordPressで投稿を一括スケジュールする方法(ステップバイステップ)の投稿がWPBeginnerに初めて登場しました。